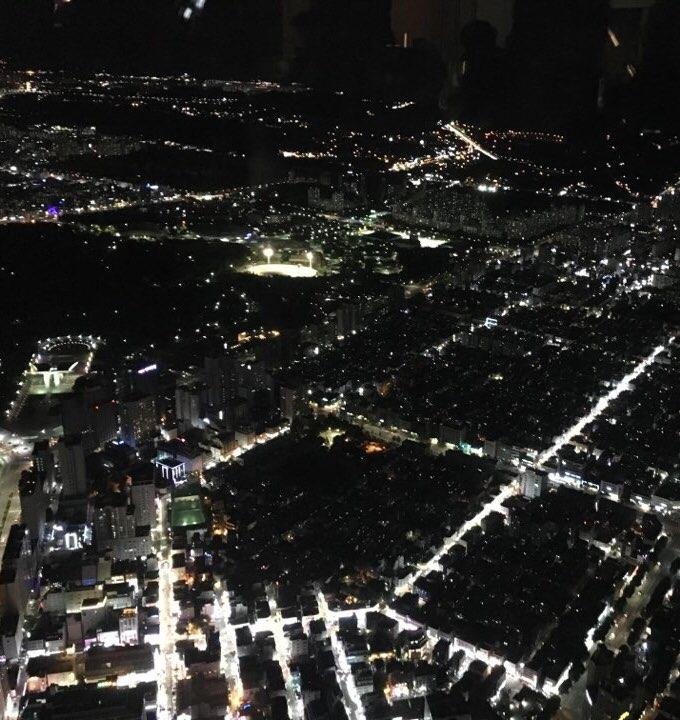안녕하세요~작은나무입니다!!
오늘은 화면 캡처와 관련된 내용을 작성해 보려합니다.
저는 평소에 윈도우(Windows)PC를 자주 사용하는대요~ 화면 캡처를 할때 Print Screen키를 이용해서 캡처하고 그림판에서 원하는 화면을 편집해서 사용했었습니다.
그런대 윈도우 기본 기능중에 캡처 도구(Snipping Tool)가 있었네요~
Print Screen으로 사용해도 별 불편함은 없었지만 필요한 부분을 바로 캡처할 수 있어 익숙해지면 훨씬 좋을 것 같습니다.
윈도우(Windows)에서 기본적으로 제공되고 있는 프로그램이라 별도의 설치가 필요없는 점도 너무 좋네요~
더 좋은 화면 캡처 프로그램도 많이 있지만 사무실에서는 보안 이슈로 인해 마음대로 프로그램을 설치할 수 없으니 기본 기능인 Snipping Tool을 이용하여 사용하는 것으로 만족해야 할 것 같습니다.
화면 캡처 도구(Snipping Tool)의 사용방법은 너무 간단합니다.
[시작 > 실행] 입력창에 snippingtool을 입력하시면 아래와 같이 실행파일이 보이는대요~
오른쪽 버튼을 클릭해서 윈도우7에서는 바탕화면 바로가기를 윈도우10에서는 작업 표시줄에 고정을 해두면 나중에 사용하실 때 더 편하게 사용이 가능합니다.
화면 캡처 도구(Snipping Tool)을 실행하면 아래와 같은 화면이 나옵니다.
[옵션]부분은 그냥 한번 확인만 해볼게요~ 별도로 변경할 내용은 없습니다. 그냥 궁금하니까 ㅎㅎ
그러면 실제 화면캡처를 진행해 보겠습니다.
화면 캡처의 방법은 [자유형 캡처, 사각형 캡처, 창 캡처, 전체 화면 캡처]의 종류가 있는대요~
제가 자주 사용하는 캡처는 [사각형 캡처, 창 캡처] 입니다. 기본설정은 [사각형 캡처]로 설정되어 있습니다.
화면이 뿌옇게 변하는대 화면 캡쳐 실행을 중지 하시려면 ESC키를 눌러 주시면 됩니다.
[새로 만들기]를 클릭하시면 화면이 뿌옇게 변하면서 십자가 모양의 커서가 보이는대요~ 캡처할 부분을 마우스로 드래그하시면 원하는 부분을 바로 캡쳐 하실 수 있습니다.
마우스 드래그만으로 원하는 화면을 캡처하였습니다. 이정도는 머 다들 너무 쉽잔아요? ㅎㅎ
화면 캡처중에 [창 캡처]를 선택하시면 현재 실행되고 있는 창위에 마우스를 올리면 창 주위에 테두리가 생기는대요~ 마우스로 선택만 해주시면 해당 창이 캡처가 됩니다.
화면 캡쳐가 완료 되면 캡쳐한 화면을 보여주는 창이 뜨는대요~ 여기서 파일로 저장을 하실 수 있습니다.
저장 할 수 있는 파일형식은 PNG, GIF, JPG로 저장이 가능 합니다.
저장하기 전에 간단하게 편집도 가능하지만 기능이 좀 단순해서 거의 사용하지 않을 것 같습니다.
기본으로 제공되는 화면 캡쳐 프로그램이지만 기존의 Print Screen을 이용하는 것 보다 조금 더 빠르게 원하는 화면을 캡쳐할 수 있어 아주 유용하게 사용하실 수 있을 것 같습니다.