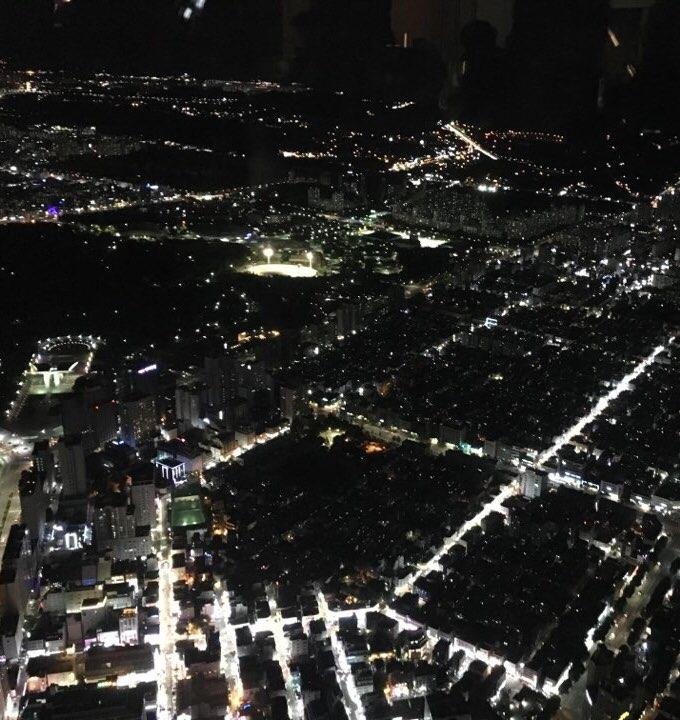안녕하세요~작은나무입니다!!
오늘의 포스팅은 파일비교 프로그램인 WinMerge 설치 및 사용법에 대해 알아보고자 합니다. 작성한 문서의 비교를 하거나 개발한 소스의 비교를 해야 할 경우가 있을때 유용하게 사용하실 수 있습니다.
저는 주로 프로그램 개발 소스 파일 비교를 위해 많이 사용하고 있습니다.
팀으로 개발을 진행하기 때문에 SVN을 통한 형상관리를 하고 있지만 가끔은 잘 못된 수정으로 인해 프로그램 소스 비교를 통해 변경된 내용을 확인해야 할 경우 WinMerge를 이용하면 두 파일의 변경된 부분을 바로 확인 할 수 있습니다.
WinMerge 프로그램은 무료로 사용할 수 있습니다.
파일비교 프로그램 WinMerge 설치 및 사용법
파일비교 프로그램인 WinMerge를 사용하기 위해 설치하는 방법을 먼저 알아보도록 하겠습니다.
검색이 귀찮으신 분들을 위해 링크도 공유해 드리겠습니다. http://winmerge.org

먼저 검색사이트에서 winmerge 다운로드로 검색하시면 다운로드 받을 수 있는 사이트를 클릭합니다.

사이트에 접속하면 위와 같은 화면이 나오는대 지금 현재 최신 버전은 2.16.0이네요 여기서 자신의 PC가 32Bit면 위에 설치파일을 64Bit면 아래 설치파일을 다운로드 받으시면 됩니다.
※ 다운로드를 클릭하시면 사이트 이동 후 약 5초정도 기다리셔야 다운로드가 진행됩니다.

다운로드 받은 설치파일을 더블클릭해서 설치를 진행합니다. 다음을 누르시고 설치 위치를 물어보는대 역시 다음을 클릭합니다.

구성 요소 설치 화면이 나오는대요~ 기본설정으로 두고 다음을 눌러주시면 됩니다. Languages에 한국어는 기본설정이네요

시작 메뉴 폴더 선택 화면이 나오는대 저는 시작 메뉴에 폴더가 생기는 것을 좋아하지 않기 때문에 만들지 않음을 선택했습니다.

추가 사항 적용 화면이 나오는대요~ 여기서는 위에 3개는 체크박스를 해제 바탕화면에는 아이콘을 생성하도록 선택했습니다.
위에 Option내용을 자세히 알아보면 내용은 아래와 같습니다.
- Enable Explorer context menu intergration : 마우스 오를쪽 버튼을 눌렀을때 탐색기 메뉴에 추가여부
- Add WinMerge folder to your system path : 컴퓨터 시스템 경로에 WinMerge 폴더 추가
- Integrate with TortoiseSVN : SVN 형상관리와 통합

이제 설치버튼을 누르시고 설치가 완료되면 중요한 정보를 꼭 읽어보라고 나오는대 그냥 다음 눌러주시면 됩니다.

설치가 완료 되었습니다.

설치 완료 후 별도의 옵션을 설정할 수 있습니다. 편집 > 옵션을 선택하시면 위와 같은 화면이 나오는대요~
비교할때 공백이나 대소문자등을 제외 시키는 옵션들이 있네요~ 저는 프로그램 소스를 비교할꺼라 체크하지 않았습니다.

이제 파일 비교를 위해 파일 > 열기를 선택하겠습니다.

비교할 파일을 찾아서 선택해 주세요 이전버전까지는 파일을 2개까지 비교할 수 있었던 것 같은대 버전이 올라가면서 3개까지 비교도 할 수 있게 업데이트 된 것 같습니다. 3개까지 비교할 일은 크지 않아서... 그래도 업데이트 감사합니다.
파일 선택 후 Compare버튼을 클릭해 주세요

선택한 두 파일을 비교하여 어떤 부분이 틀린지를 확인하여 화면에서 보여줍니다.
왼쪽의 위치 창에 표시된 노란줄을 클릭하시면 바로 이동할 수도 있습니다.
저는 파일비교 프로그램으로 WinMerge를 이용하고 있는대요~ 무료로 사용할 수 있고 사용법도 간단해서 좋은 것 같습니다.
물론 이 툴을 100% 믿어 버리면 곤란하겠죠? 파일을 비교해 주긴 하지만 그래도 꼼꼼히 살펴보는 것을 추천합니다.