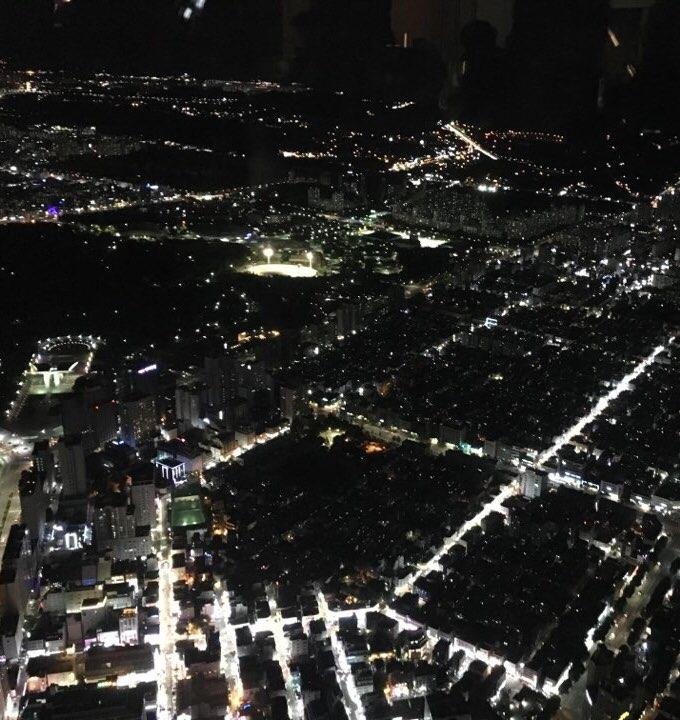안녕하세요~작은나무입니다!!
이번 포스팅은 JAVA프로젝트 진행시 이클립스(Eclipse)를 이용해서 개발 환경을 구성해서 사용중인대요~ OAuth와 관련된 프로젝트를 좀 알아보다가 스프링부트(Spring Boot)를 알게 되었습니다.
이클립스(Eclipse)를 이용하여 환경설정을 하는 것보다 스프링부트(Spring Boot)를 이용하니 프로젝트 환경설정을 빠르게 할 수 있고 STS를 다운로드 연동이나 라이브러리 추가, Tomcat 설치를 하지 않아도 되서 쉽게 구성이 가능합니다.
Spring STS 다운로드 및 환경구성
다운로드를 위해 Spring Tools로 이동(https://spring.io/tools)하여 환경에 맞는 STS를 다운로드 합니다.
용량은 약 372MB정도 되네요. 다운로드가 완료되면 받은 파일의 압축을 원하는 위치에 해제합니다.
압축 해제후에 SpringToolSuite4.exe를 더블클릭하면 이클립스(Eclipse)를 실행한 것과 비슷한 화면을 보실 수 있습니다.
이클립스(Eclipse)와 동일한 Workspace 경로 지정하는 화면입니다. 원하는 경로를 지정 후 Launch를 클릭합니다.
이클립스의 화면과 거의 동일하네요 한글 깨짐 방지를 위해 UTF-8을 설정해 보도록 하겠습니다. Window - Preference를 선택합니다.
General - Workspace - Text file encoding에서 UTF-8을 선택하신 후 Apply를 클릭합니다. 다른 곳도 수정을 해줘야 하는대요~
General - Content Types를 선택하신 후 오른쪽 항목을 선택 후 Default encoding에 UTF-8을 입력 후 Update를 클릭합니다.
저는 이클립스(Eclipse)를 이용할때 텍스트 폰트를 Verdana로 설정해서 사용합니다. 저는 이게 가장 좋은대 다른 분들은 어떨지 모르겠습니다. 설정하는 방법은 General - Appearance - Colors and Fonts - Text Font를 선택하신 후 Edit를 클릭 후 수정하시면 됩니다.
Window - Java - Installed JREs를 확인하고 설치한 jre로 설정합니다.
설치 완료 후 환경설정까지 마무리 했으니 Hello World 프로젝트를 한번 만들어봐야겠죠?
오른쪽버튼을 클릭 New - Spring Starter Project를 선택해서 신규 프로젝트를 생성합니다.
프로젝트에 대한 Name, Group, Package, Maven, Gradle등을 설정할 수 있습니다. 지금은 기본으로 설정 후 Next를 클릭합니다.
Web을 체크하고 Finish를 클릭합니다. 간단하게 클릭 몇 번으로 신규프로젝트를 생성했습니다.

신규 생성된 프로젝트에서 Hello World를 찍기 위해 HelloController.java파일을 하나 생성 후 10~16줄 라인을 입력합니다.
이제 실행을 위해 프로젝트에서 오른쪽버튼 - Run As - Spring Boot App을 클릭하여 실행합니다.
※ 이클립스(Eclipse)의 경우 Tomcat Server를 설치하고 연결시켜줘야 하는대 Spring Boot에서는 내부에서 실행이 되니 편합니다.
오류없이 실행이 되면 브라우저에 localhost:8080을 입력하면 Hello가 정상적으로 나오게 됩니다. Hello World를 찍을려고 했는대 World를 빼먹었네요 다음 포스팅은 스프링부트를 이용하여 OAuth Server설정 방법과 사용방법에 대해 작성해 보도록 하겠습니다.