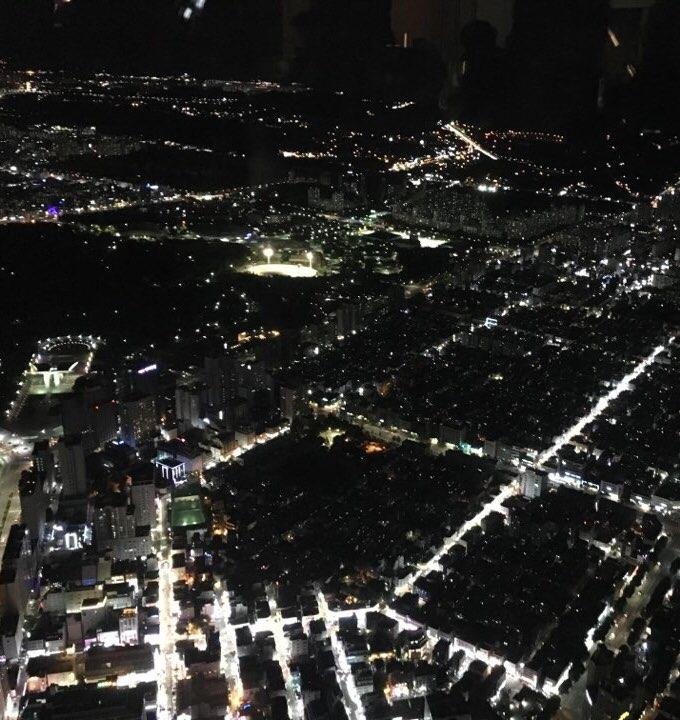안녕하세요~작은나무입니다!!
이번 포스팅은 윈도우 7,10의 시작프로그램의 추가 및 삭제 방법에 대해 알아보고자 합니다.
컴퓨터의 부팅 속도가 느리다고 생각이 든다면 시작프로그램 관리를 한번 확인해 보는 것이 좋습니다.
컴퓨터의 부팅시 많은 프로그램을 실행하게 되면 느려지기 때문에 부팅시 필요없는 프로그램을 정리해 보도록 하겠습니다.
윈도우7과 윈도우10에서 시작프로그램을 관리하는 방법이 조금 다릅니다.
윈도우7 시작프로그램 관리
윈도우7에서 시작프로그램 관리를 위해 윈도우 시작 버튼을 클릭합니다.
보이시는 화면에서 프로그램 및 파일검색에 msconfig를 입력 후 엔터 또는 실행(Win + R)을 클릭 후 msconfig를 입력합니다.
시스템 구성의 창이 나오는대요~ 여기서 4번째 탭인 시작프로그램을 선택합니다.
컴퓨터 부팅시 엄청 많은 프로그램들이 동작을 하는 군요~ 저는 여기서 간단하게 카카오톡을 시작시에 실행하지 않도록 설정해 보도록 하겠습니다. KakaoTalk의 왼쪽 체크박스를 해제하고 적용버튼을 누르면 설정이 완료 됩니다.
적용 버튼 클릭 후 창을 닫으면 위와 같은 창이 나오는대요~ 컴퓨터를 사용하는 중이라면 다시 시작하지 않고 끝내기를 다시 시작해도 된다면 다시 시작 버튼을 클릭합니다.
※ 시작프로그램에 대한 설정이므로 컴퓨터의 부팅시에 실행이 되는 꼭 바로 재시작을 하지 않아도 됩니다.
윈도우10 시작프로그램 관리
윈도우10에서 시작프로그램 관리를 위해 작업 관리자를 클릭(Ctrl + Shift + Esc)합니다.
보이시는 화면의 3번째 탭인 시작프로그램을 선택하시면 등록된 시작프로그램 목록을 확인 하실 수 있습니다.
윈도우7에서 처럼 실행창에 msconfig를 입력하게 되면 시작 항목을 관리하려면 [작업 관리자]의 [시작] 섹션을 사용하세요. 라고 친절하게 작업관리자로 연결할 수 있도록 링크를 제공해 주고 있습니다.
시작 프로그램의 사용 여부를 변경하려면 원하는 프로그램을 선택 마우스 우클릭 하신 후 사용 안함을 선택 또는 선택 후 오른쪽 아래의 사용안함을 클릭하시면 됩니다.
시작프로그램에 등록을 하고 싶다면 실행(Win + R)에서 shell:startup을 입력합니다.
열린 폴더에 프로그램 바로가기 또는 프로그램을 등록하면 시작프로그램에 등록이 가능합니다.
컴퓨터를 사용하시다가 느려졌다 생각이 드시거나 시작시 프로그램이 많이 실행된다고 생각이 되신다면 시작프로그램 관리를 통해 조정을 해주시면 컴퓨터를 조금 더 빠르게 사용하실 수 있습니다.