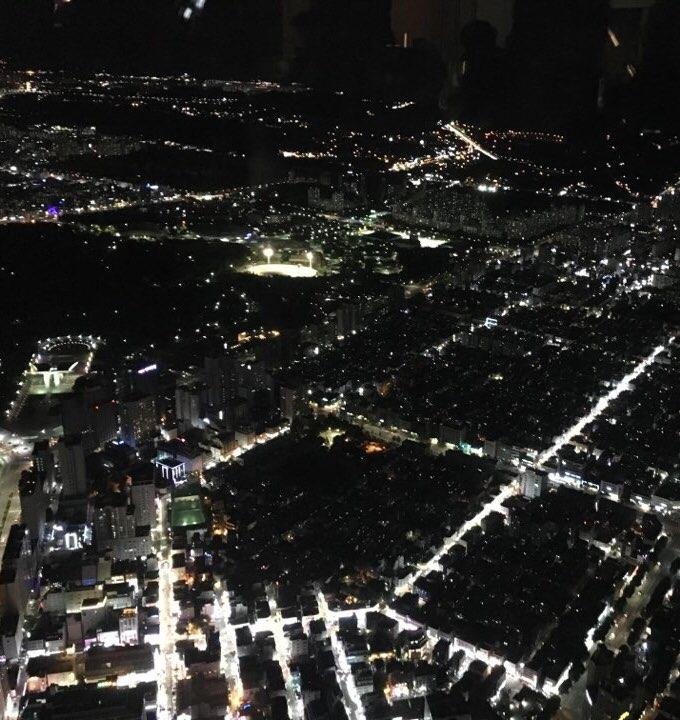안녕하세요~ 작은나무입니다!
오늘은 Windows Docker Desktop을 설치하는 방법에 대해 알아보겠습니다.
먼저 Docker는 Linux를 기반으로 하기 때문에 Windows에서 사용하기 위해서는 WSL2를 활성화해야 합니다.
1. WSL2 (Windows Subsystem For Linux 2) 설치하기
관리자 권한으로 Windows PowerShell을 실행합니다.

Windows Powershell을 실행시킨 후 아래 명령어를 입력해서 Windows SubSystem Linux 기능과 VirtualMachinePlatform 기능을 활성화 합니다.
# Windows SubSystem Linux를 활성화시키는 명령어
dism.exe /online /enable-feature /featurename:Microsoft-Windows-Subsystem-Linux /all /norestart
# VirtualMachinePlatform 기능을 활성화시키는 명령어 : WSL2 버전에 필요한 명령어
dism.exe /online /enable-feature /featurename:VirtualMachinePlatform /all /norestart

작업을 완료했습니다. 메시지 확인 하신 후 아래 명령어를 통해 wsl을 설치합니다.
wsl --install

설치가 완료되면 컴퓨터를 다시 시작합니다.
재부팅이 완료 되면 아래와 같이 Ubuntu을(를) 시작하는 중... 이라고 나오는대..
저는 error가 발생했네요

정상적으로 시작되신 분들은 다음 Step으로 넘어 가시면 됩니다.
저와 같이 wslregisterdistribution failed with error: 0x80370102 에러가 발생하신 분은 아래 링크를 통해 해결해 보세요~
[WSL] please enable the virtual machine platform windows feature and ensure virtualization is enabled in the BIOS. 에러 해결
안녕하세요~ 작은나무입니다!Windows Docker Desktop 설치 진행시에 WSL(Windows Subsystem for Linux)을 설치하고 Ubuntu를 실행시 "please enable the virtual machine platform windows feature and ensure virtualization is enabled in the B
miniweb4u.tistory.com
error를 해결 후 Ubuntu를 실행하고 사용할 username과 password를 설정하면 성공적으로 Windows에서 Ubuntu가 정상적으로 실행이 됩니다.

WSL 정보와 상태를 확인하기 위해 아래와 같이 wsl -l -v 명령어를 입력합니다.
wsl -l -v

여기까지 WSL2 (Windows Subsystem For Linux 2)를 설치했고 Docker Desktop을 설치해 보도록 하겠습니다.
2. Docker Desktop for Windows 설치하기
검색사이트를 통해 Docker Desktop을 검색해서 자신의 환경에 맞는 Docker Desktop 설치 파일을 다운로드 합니다.

다운로드한 Docker Desktop Installer를 설치합니다.
설치가 완료되고 Closd and log out을 클릭하면 계정이 로그아웃되고 다시 재진입합니다.

Windows가 로그인되면 Docker Desktop이 실행되서 아래와 같은 화면을 확인 하실 수 있습니다.
Accept를 클릭하면 Welcome to Docker Desktop 환영 메시지가 보입니다.

Docker Desktop 구독 연결이나 온라인 기능 엑세스를 위해 로그인하라고 나오는대 로그인 없이 넘어 가겠습니다.
오른쪽 상단에 톱니바퀴 모양을 클릭하고 General > Use the WSL 2 based engine이 활성화되어 있는지 확인합니다.

Resources > WSL integration에서 Enable integration with my default WSL distro & Ubuntu 활성화 합니다.
드디어 Docker Desktop 설치가 마무리 됐습니다. 설치가 잘 된건지 확인해 보도록 하겠습니다.
WSL 정보와 상태를 확인하기 위해 아래와 같이 wsl -l -v 명령어를 입력합니다.
아까와는 다르게 docker-desktop이 추가된 것을 확인하실 수 있습니다.
wsl -l -v

PowerShell에서 docker/welcome-to-docker 이미지를 받아 보겠습니다.
docker pull docker/welcome-to-docker

docker pull로 가져온 docker/welcome-to-docker 이미지는 Docker Desktop에서 images를 확인해 보면 확인 하실 수 있습니다.

이제 docker run 명령어를 통해 welcom-to-docker를 실행해 보도록 하겠습니다.
docker run -d -p 8085:80 --name test docker/welcome-to-docker:latest
브라우저에 http://localhost:8085를 입력하면 아래와 같이 확인하실 수 있습니다.

Windows Docker Desktop을 설치하는 방법에 대해 알아 봤습니다.
감사합니다.