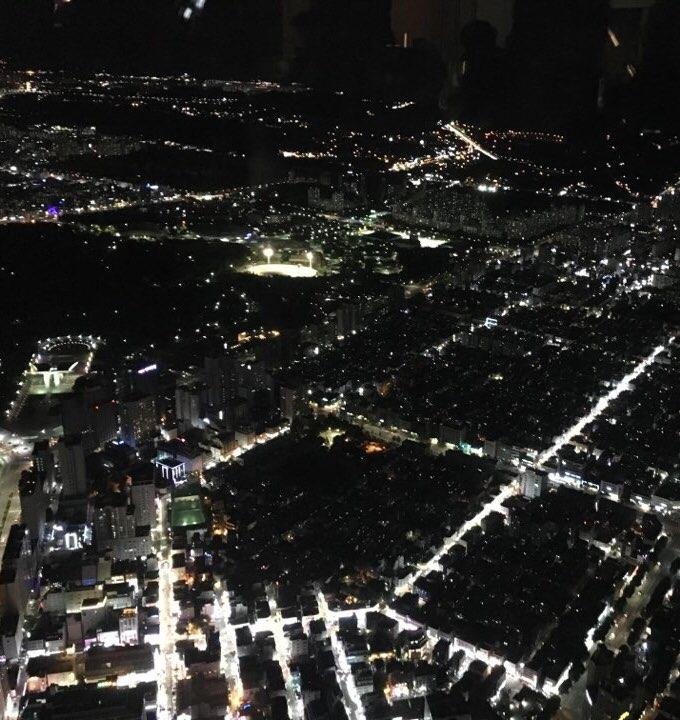안녕하세요~ 작은나무입니다!!
젠킨스(jenkins)는 지속적인 통합 (Continuous Integration)을 위해 사용하는 CI툴 입니다.
프로젝트 진행 시 젠킨스(jenkins)를 통해 형상관리(Git, SVN 등)툴을 통해 서비스 테스트, 빌드, 배포 등의 많은 과정의 반복적인 작업을 줄여 효율성을 높이고, 배포 주기를 단축할 수 있도록 도와줍니다.
리눅스 또는 윈도우에 jenkins를 설치해서 사용할 수 있는대요~
오늘은 윈도우에 jenkins를 설치하는 방법에 대해 알아보겠습니다.
1.젠킨스(jenkins) 다운로드
jenkins 설치를 위해 아래 URL에 접속하신 후 윈도우(Windows) 설치 파일을 다운로드 합니다.
Jenkins
Jenkins – an open source automation server which enables developers around the world to reliably build, test, and deploy their software
www.jenkins.io
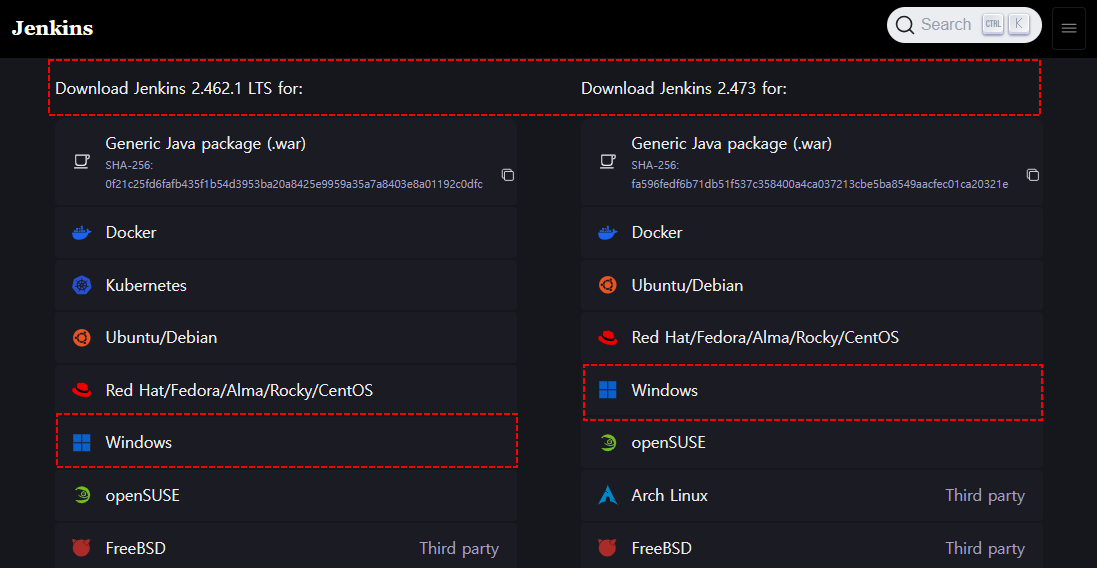
2.젠킨스(jenkins) 설치
다운로드 받은 jenkins를 설치합니다.
저는 설치 경로는 기본설정으로, 포트는 9000번으로 설정했습니다. (기본 설정 그대로 사용해도 됩니다.)
JDK는 설치되어 있는 경로를 찾아서 선택해 주시면 됩니다.
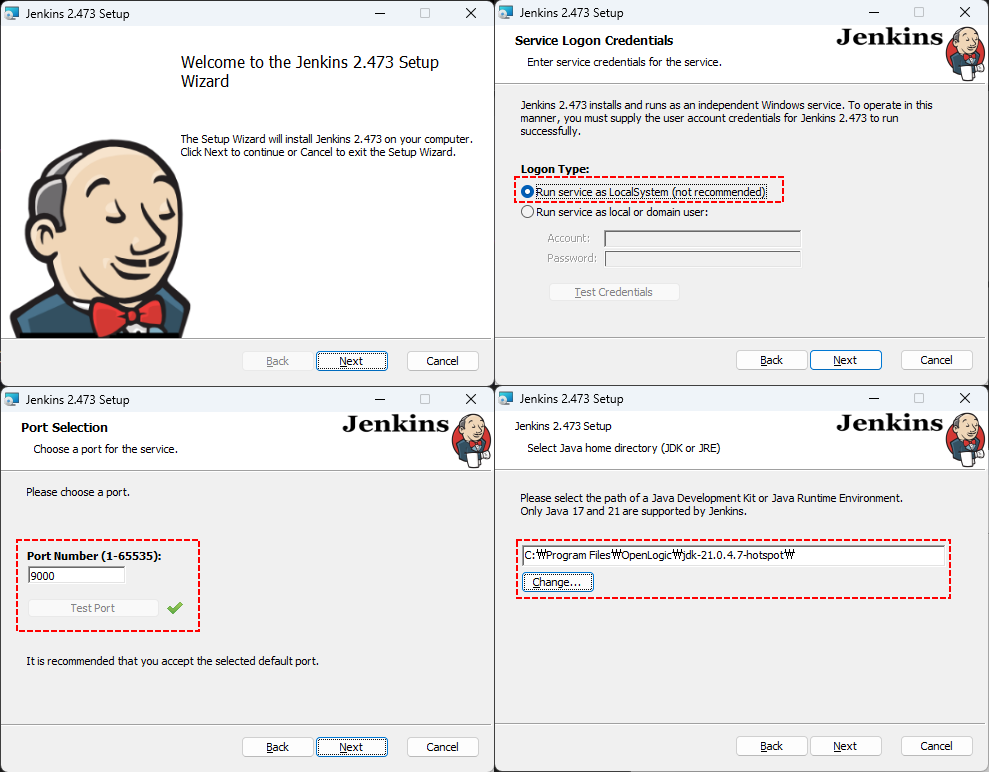
3.젠킨스(jenkins) Unlock
설치 후 설정한 포트로 접속을 합니다.
저의 경우는 localhost:9000 으로 접속을 하면 아래와 같은 화면을 볼 수 있습니다.
젠킨스를 Unlock하기 위해 설치한 경로에 ..\initialAdminPassword를 메모장으로 열면 비밀번호를 확인할 수 있습니다.
복사해서 아래 Administrator password에 입력해 주시면 됩니다.
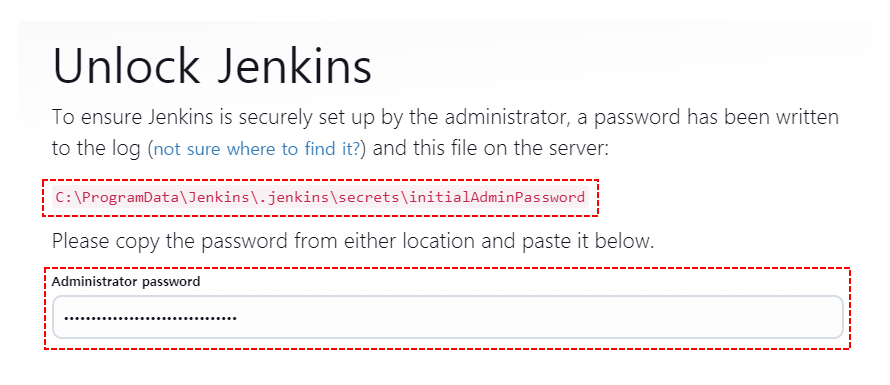
4.젠킨스(jenkins) 플러그인 설치
화면에 보이는 install suggested plugins를 클릭해서 플러그인을 설치합니다.
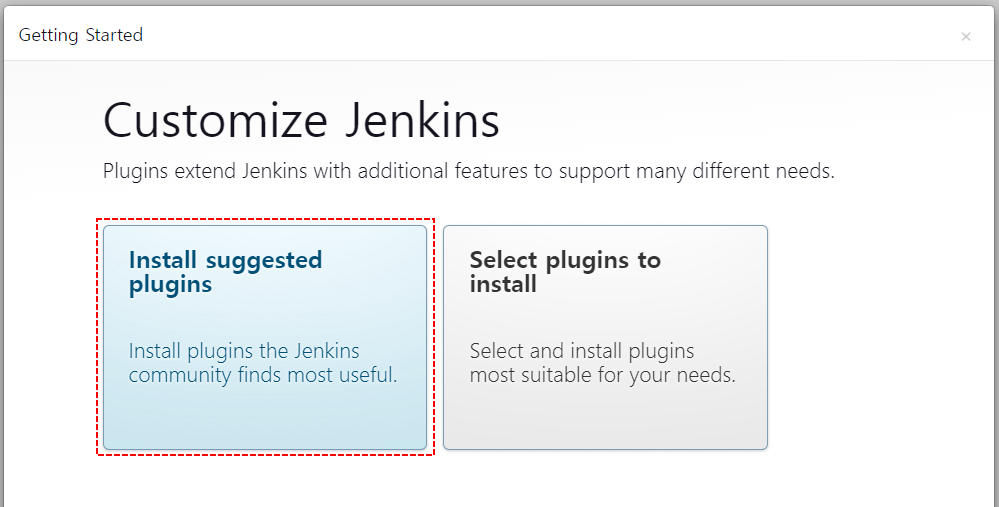
5.관리자 계정 설정
플러그인 설치 완료 후 관리자 계정을 생성합니다.
Instance Configuration에 젠킨스 URL을 확인할 수 있습니다.
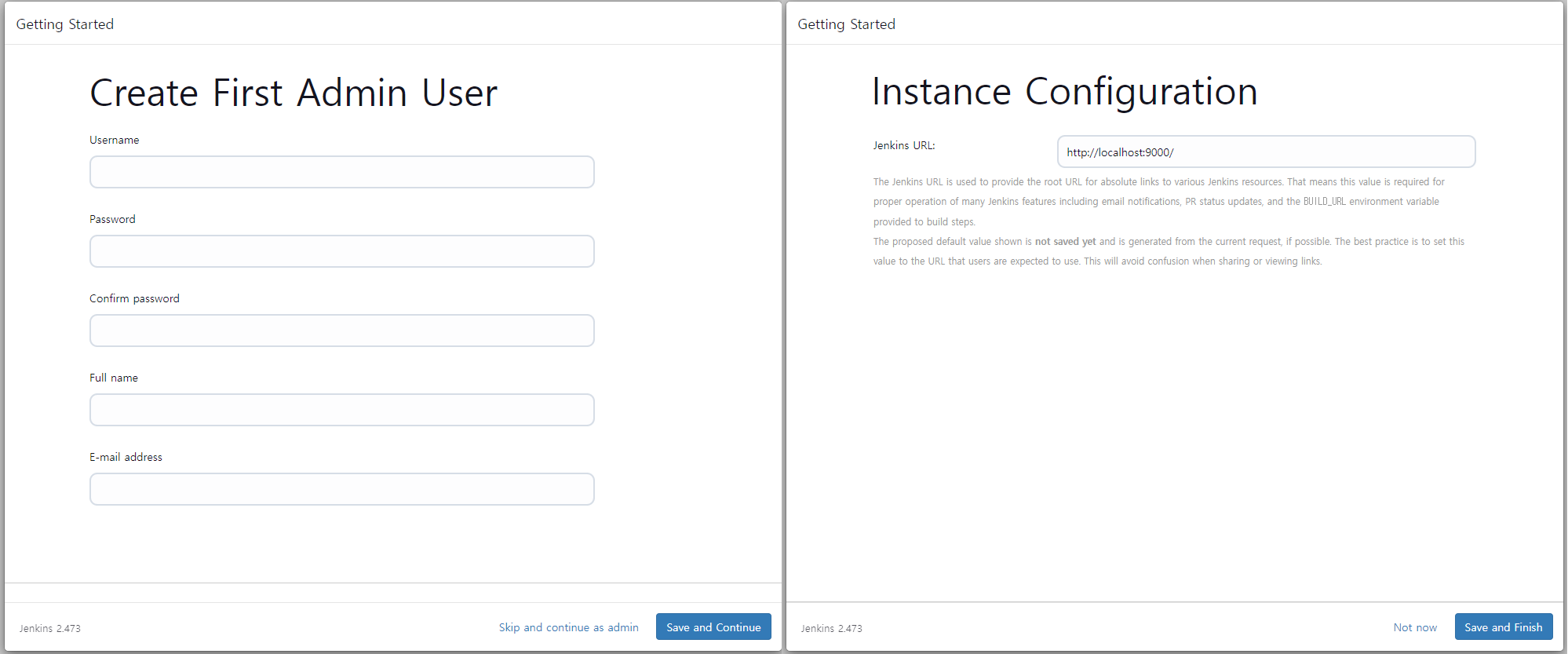
6.젠킨스(jenkins) 사용하기
설치가 완료 되면 Start using Jenkins를 클릭하면 Welcome to Jenkins! 화면을 확인 할 수 있습니다.
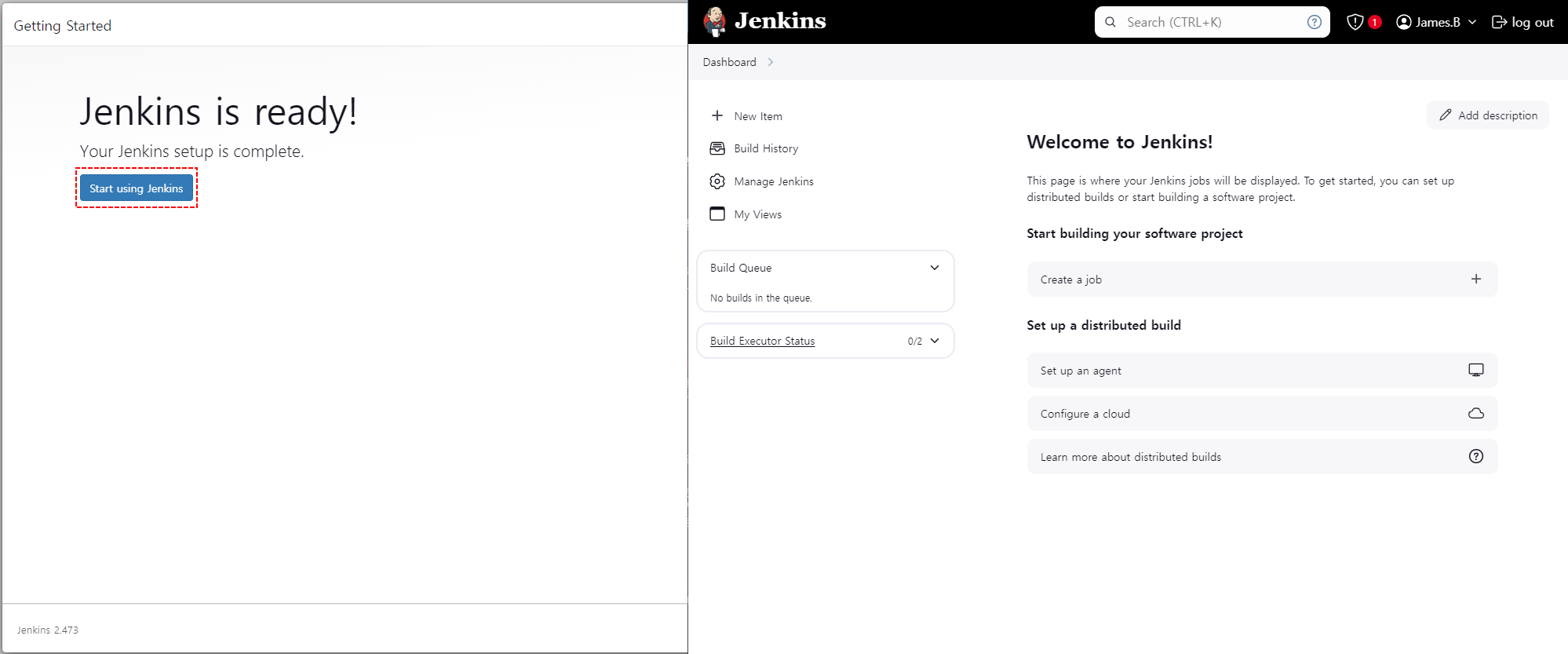
젠킨스(jenkins) 설정하는 부분에 대해서도 다음 시간에 다뤄보겠습니다.
감사합니다.