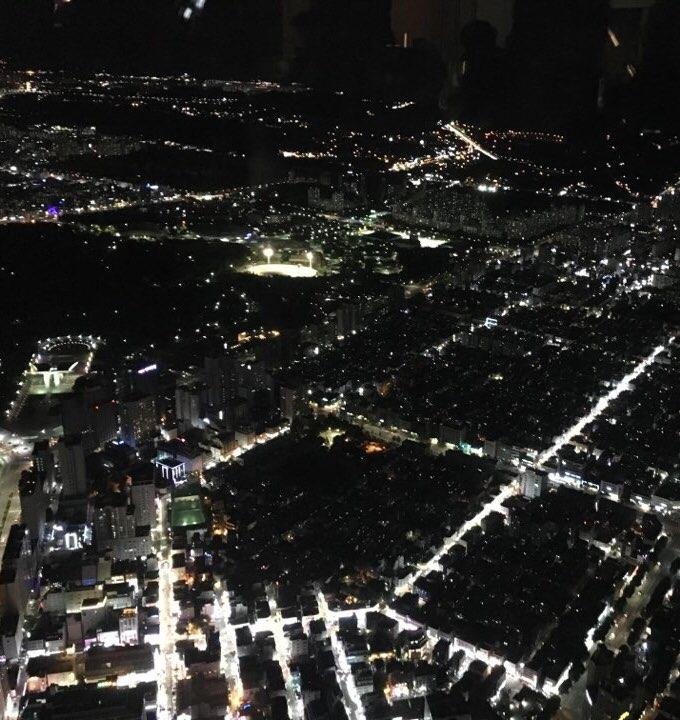안녕하세요~작은나무입니다!!
오늘은 계정의 안전한 사용을 위해 2차 보안 인증인 구글 OTP 사용방법에 대해 알아보도록 하겠습니다.
OTP를 사용하는 이유는 나의 계정을 보다 안전하게 지키기 위해 사용합니다. 요즘들어 해킹등의 이유로 2차 보안 인증을 많이 사용하는 것 같습니다. 구글의 2차 인증 설정과 OTP사용 방법에 대해 알아보겠습니다.
2단계 인증은 최소 2개 이상 설정하시는게 좋습니다.
휴대전화 2단계 인증 설정
1. 구글 로그인을 진행 후 [Google 계정]을 클릭해주세요~
2. 메뉴의 [보안] 탭을 눌러주세요~ 아직 2단계 인증이 [사용 안함]으로 설정되어 있네요~
물론 2단계 인증을 사용하지 않아도 로그인해서 사용하는대 전혀 불편함이 없어요~ 2단계 인증을 하면 좀 더 불편하기도 하구요~
하지만 나의 정보와 재산을 지키기 위해 보안성 강화를 위해서는 꼭 설정하시는게 좋습니다.
3. 2단계 인증을 클릭해주시면 2단계 인증으로 계정 보호에 대한 설명이 나오네요~
4. [시작하기]를 클릭하면 본인임을 다시 한번 확인하기 위해 비밀번호를 다시 한번 불어보네요~
메일 계정이 확인되면 휴대전화 인증으로 다시한번 확인을 진행합니다.
5. 인증번호가 휴대폰 SMS으로 전송이 됩니다. 인증번호 6자리를 입력 후 확인을 클릭합니다.
6. 인증이 완료되면 최종적으로 2단계 인증을 사용설정 여부를 확인하며, [사용설정]을 눌러주면 2단계 인증 설정이 완료됩니다.
여기까지 진행하게 되면 휴대전화 2단계 인증이 설정 됩니다.
2단계 인증이 설정 된 후 로그인을 진행하면 인증된 휴대폰으로 이메일이 발송되며 본인인지 확인 후 로그인이 진행됩니다.
Google OTP 2단계 인증 설정
OTP는 One TIme Password로 일회용 비밀번호에요~ 요즘 금융권에서도 많이 사용되고 있어요~
1. 앱스토어에서 Google Authenticator를 검색하여 설치해 주세요~
2. 구글 로그인 후 2단계 인증화면에서 대안으로 사용할 두 번째 단계 설정화면에서 OTP앱 [설정]을 클릭합니다.
3. OTP 앱에서 코드 받기 화면이 나오는대요~ Android와 iPhone 중에 선택한 후 [다음]을 클릭합니다.
4. 다음단계에서는 OTP설정 화면이 나오구요~ 바코드 스캔을 할 수 있도록 화면에 바코드가 나오게 됩니다.
바코드 스캔 화면이 나오면 미리 설치하였던 Google Authenticator를 실행 후 [바코드 스캔]을 선택하여 바코드를 스캔해주시면 끝입니다. 바코드 스캔이 아닌 직접 입력을 선택하여 설정 할 수도 있습니다.
5. 마지막으로 설정된 정보를 확인하기 위해 OTP 인증번호 6자리 입력을 요구합니다.
2단계 OTP인증도 설정이 완료되었습니다.
2단계 인증은 자신의 계정정보와 재산을 지키는 방법이 될 수 있습니다. 불편하시더라도 꼭 2단계 인증 설정하는 것을 추천드립니다.